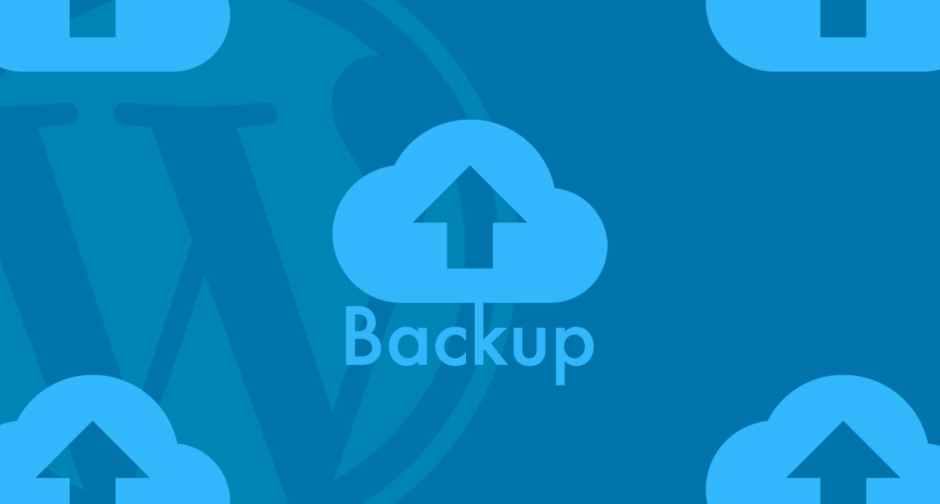ある日、自分のWebサイトが真っ白で使えなくなった。。
こんなゾッとするような話、サーバーを借りてWebサイトを作っている人なら可能性はゼロではない話です。
サイトをしっかり運営しているようなベテランならまだしも、ブログや趣味サイトをやっている初心者がこんなことに直面したらどうしていいか分かりませんよね。。
今回は、「もしもデータが無くなってしまった」という絶望感を味合わないためにも、WordPressで運営している初心者向けにデータのバックアップ方法を紹介します。
バックアップが必要な理由
・予期せぬバグが発生した際のため
・テーマをカスタマイズする前に
・謝ってサーバーのデータを消去してしまった時
などなど。
WordPressでは便利なテーマやプラグイン機能がたくさんあります。ただ、アップデートによって他のデータと相性が良くなかったりすると、不具合が生じてWebサイトが「動かなくなる」「表示がおかしくなる」などの現象に陥る可能性が稀にあります。
プラグインはそんなに使わないから大丈夫でしょって方もいると思いますが、サーバーの故障や事故でWebサイトごと無くなってしまうというのも可能性としてはゼロではありません。
しっかりしたサーバー運営会社を利用していれば、ほぼ無いとは思いますが、万が一に備えてバックアップの保険は必要と思います。
※エックスサーバーのバックアップについては下記をご確認ください。https://www.xserver.ne.jp/functions/service_backup.php
バックアップするもの
バックアップするものは次の通りです。
サーバーにあるデータ:
画像などのメディアデータ、テーマ、プラグインなど…
データベースにあるデータ:
記事やカテゴリ、コメント、管理画面の設定情報など…
要は、ホームページを構成している大事なものを一通りバックアップします。
プラグインでバックアップ
バックアップするにはFTPソフト経由やターミナルを使って手動でバックアップという方法もあります。
が、今回は初心者でも簡単にできるように「BackWPup」プラグインを利用して自動でバックアップする方法を紹介します。
プラグインを導入して少し設定するだけでOKなので簡単です!
プラグインのインストール
手順①
・まずは、WordPress管理画面のサイドメニューから「プラグイン」を選択してください。
手順②
・次に新規追加ボタンをクリックしてから、検索窓に「BackWPup」と入力してください。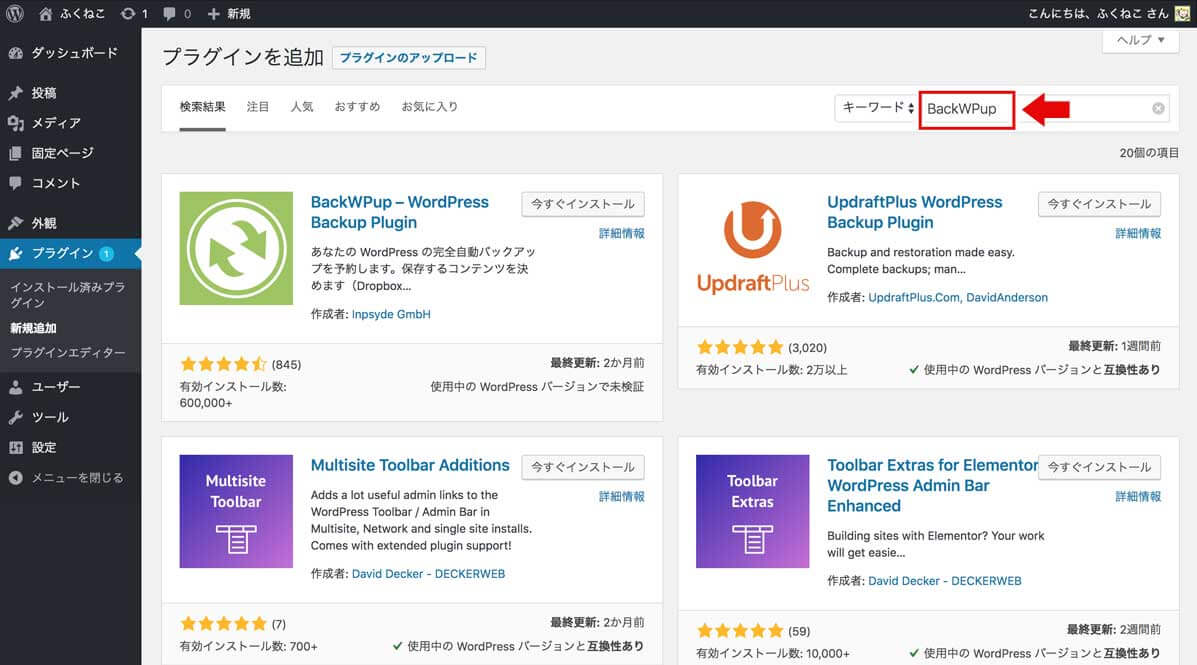
手順③
・入力が間違っていなければ、BackWPupのプラグインが表示されますので、「今すぐインストール」ボタンをクリックしてインストールしてください。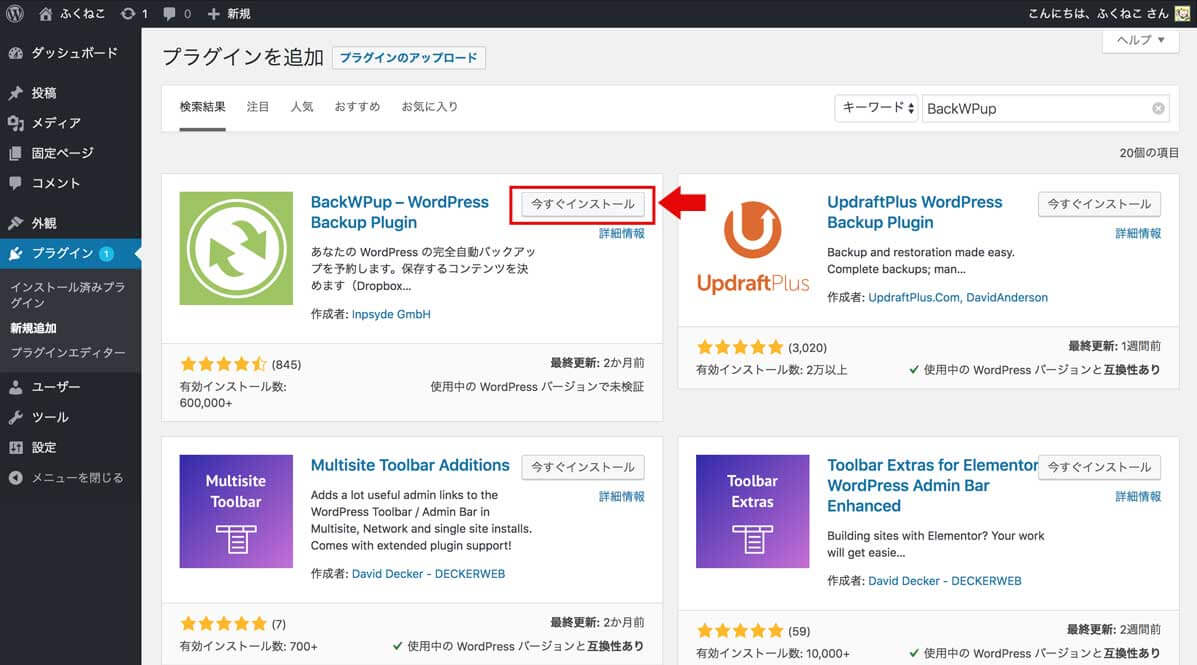
手順④
・インストールが完了すると、「有効化」ボタンに変わりますので、そのままクリックして有効化してください。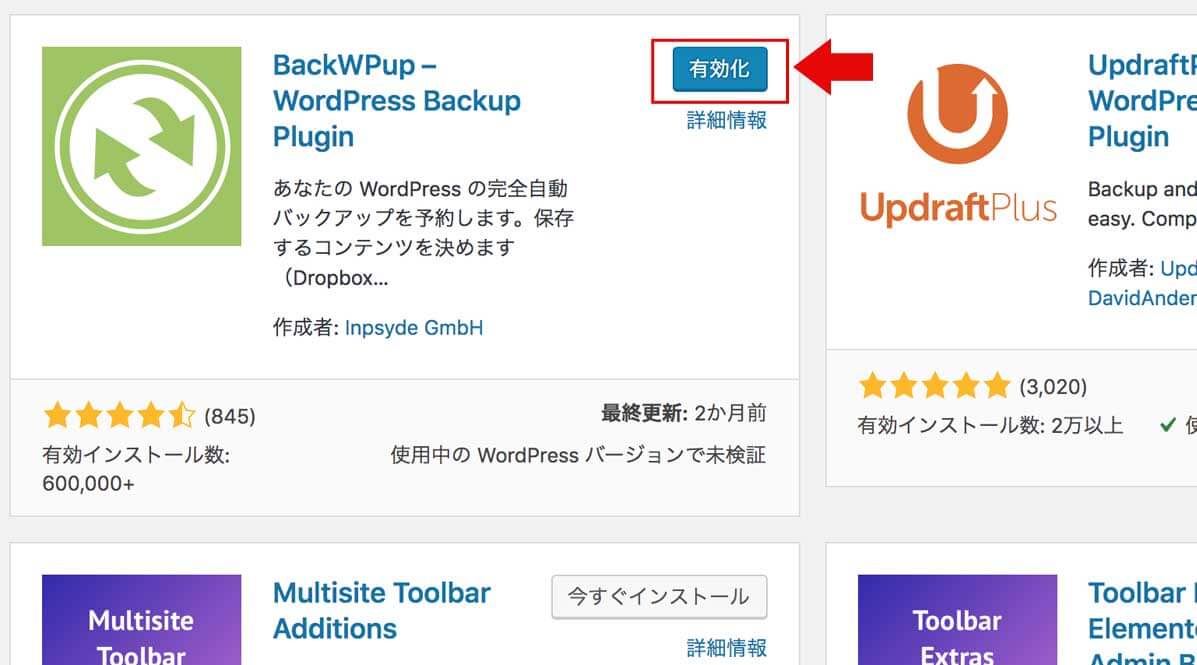
バックアップ設定 〜基本編〜
手順①
・インストールおよび有効化が完了すると、下記画面のようにサイドメニューに「BackWPup」が追加されます。
・それでは、バックアップの設定をするために、「新規ジョブの追加」を選択してください。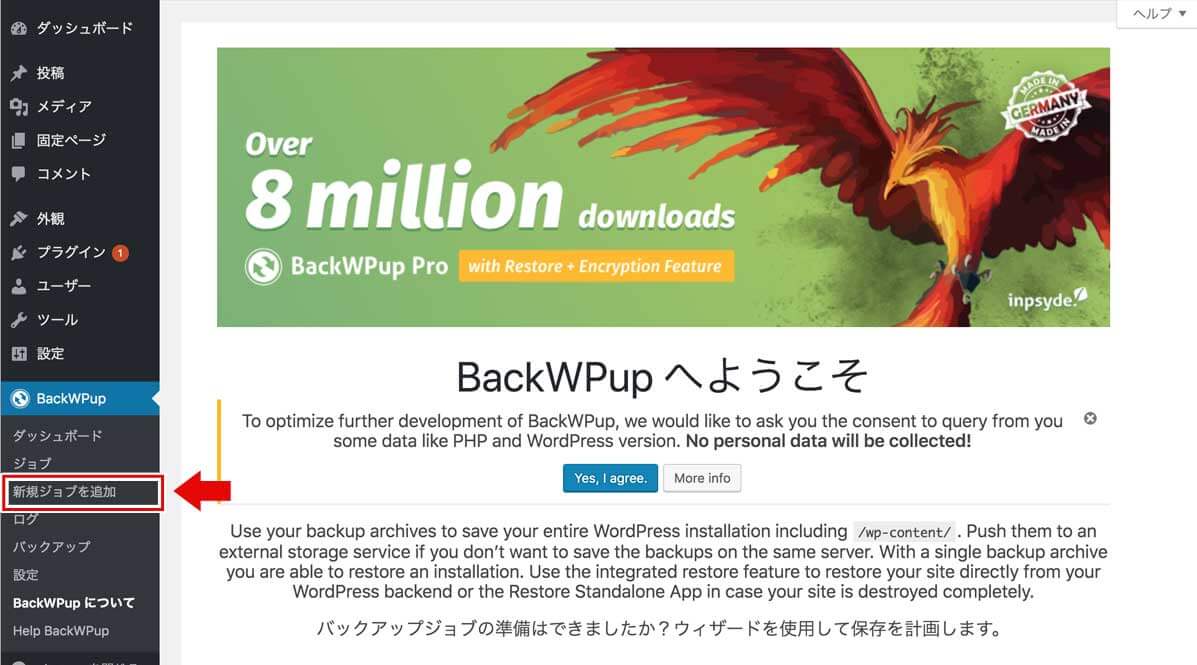
手順②
・新規ジョブの追加ページでは、色々と設定項目がありますので、順番に設定していきましょう。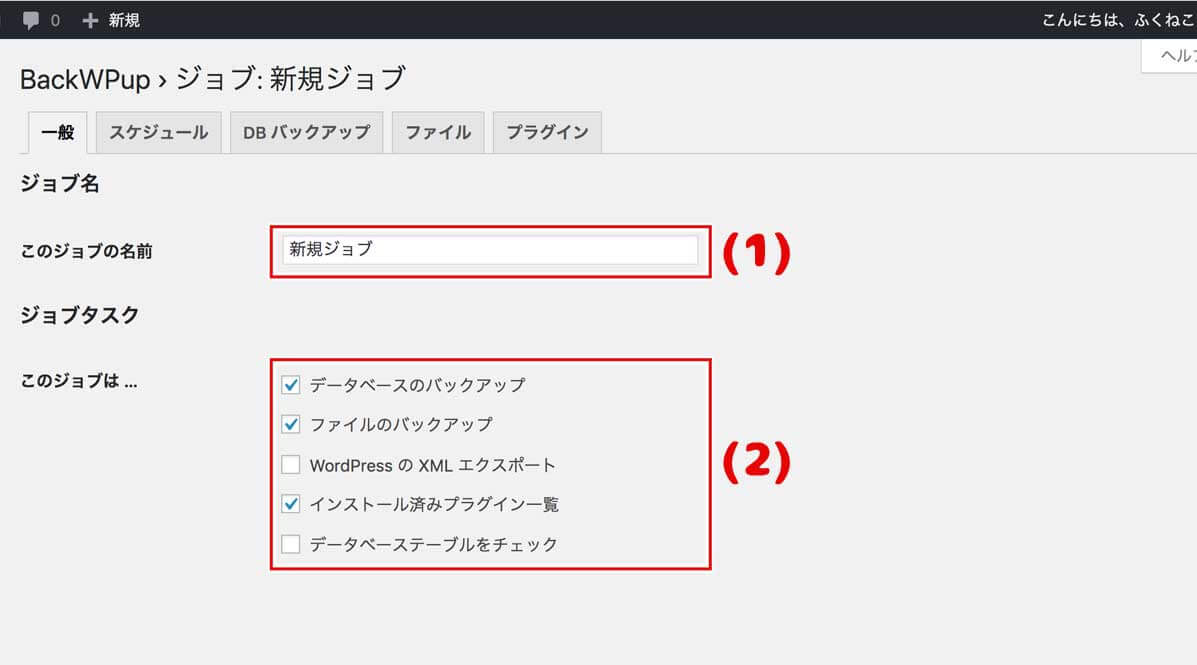
(1)このジョブの名前
・ジョブの名前を入力しましょう。
「定期バックアップ」など分かりやすい名前がオススメです。
(2)このジョブは…
・デフォルトのまま、とりあえず上記3つのチェックでOKです。

(3)アーカイブ名
・ここもデフォルトのままでOKです。
(4)アーカイブ形式
・ここもデフォルトのままでOKです。
Macを使用している方は「Tar GZip」でもOKです。処理時間が短くなります。
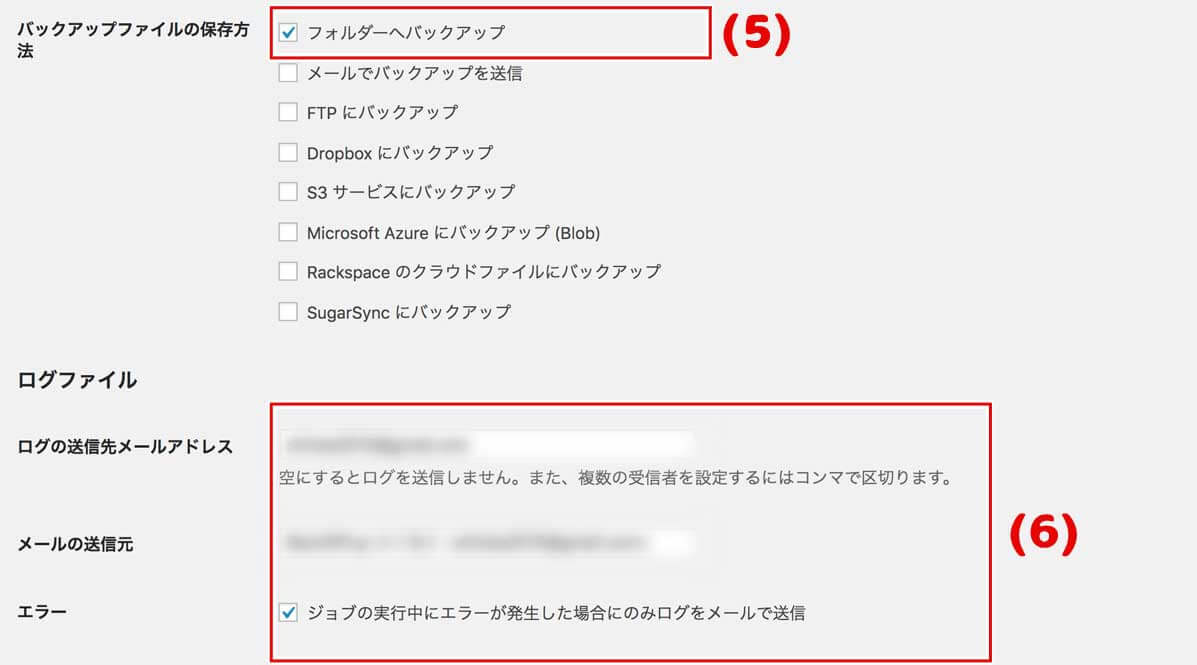
(5)バックアップファイルの保存方法
・フォルダーへバックアップにチェックを入れましょう。WordPressのデータが格納されている場所にバックアップも保存します。
(6)ログの送信先メールアドレス
(6)メールの送信先
(6)エラー
・全てデフォルトのままでOKです。
手順③
・最後に「変更を保存」ボタンをクリックしてください。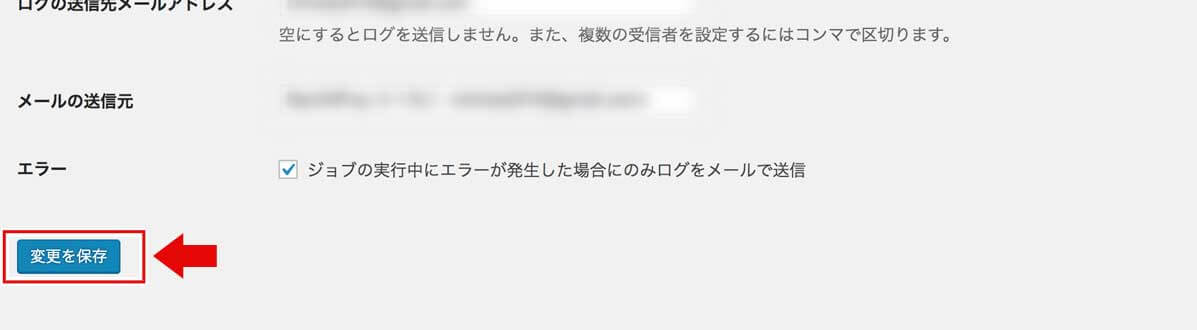
バックアップ設定 〜スケジュール編〜
上記で説明した基本設定が完了したら、次にバックアップする頻度を設定します。
手順①
・「スケジュール」タブをクリックしてください。
下記のようなスケジュール設定画面が表示されます。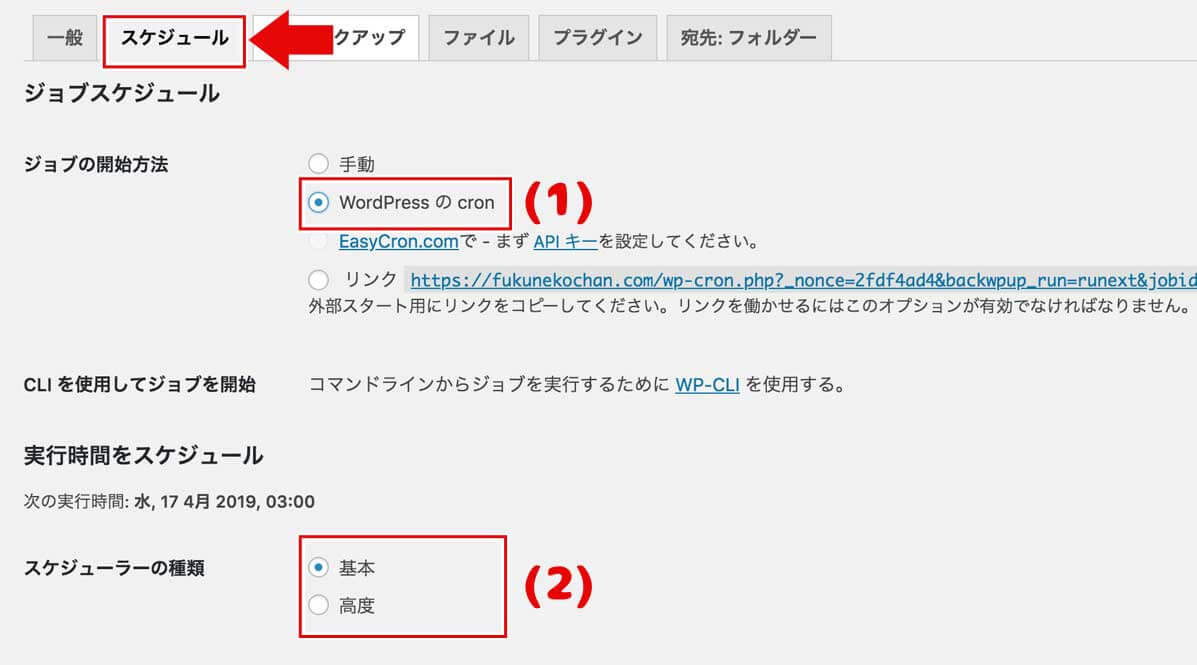
(1)ジョブの開始方法
・WordPressのcronを選択してください。
(2)スケジューラーの種類
・ここはデフォルトのまま「基本」でOKです。
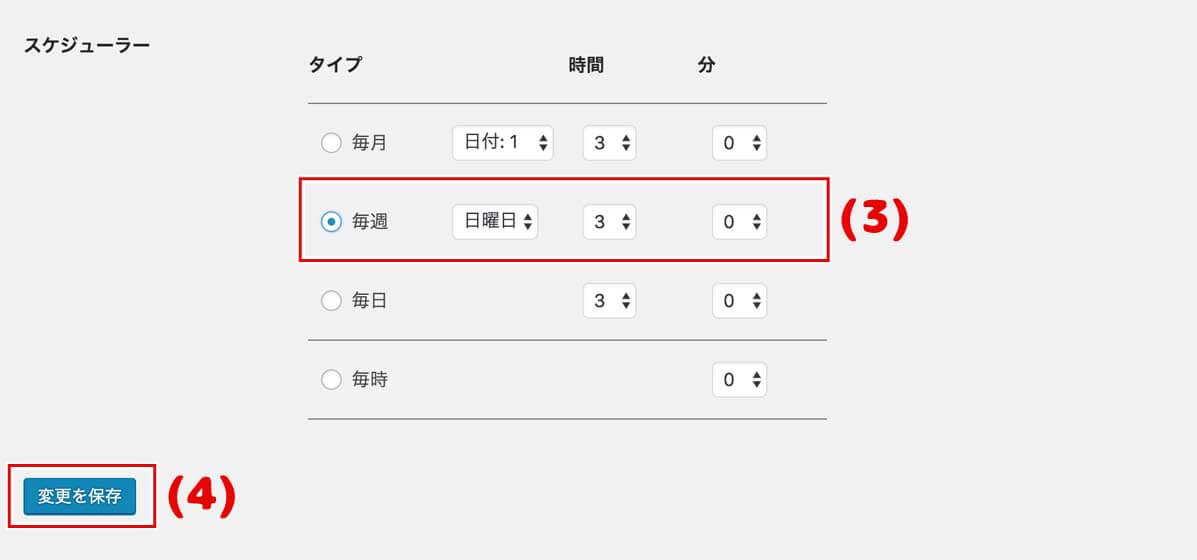
(3)スケジューラー
・お好みでバックアップするタイミングを選べますが、オススメは毎週です。
毎日にすると、サーバーに負荷がかかってしまいますのでご注意を。
(4)保存
・「変更を保存」をクリックして、設定を保存してください。
バックアップ設定 〜DBバックアップ編〜
次にDBのバックアップに関する設定です。
手順①
・「DBバックアップ」タブをクリックしてください。
下記のようなスケジュール設定画面が表示されます。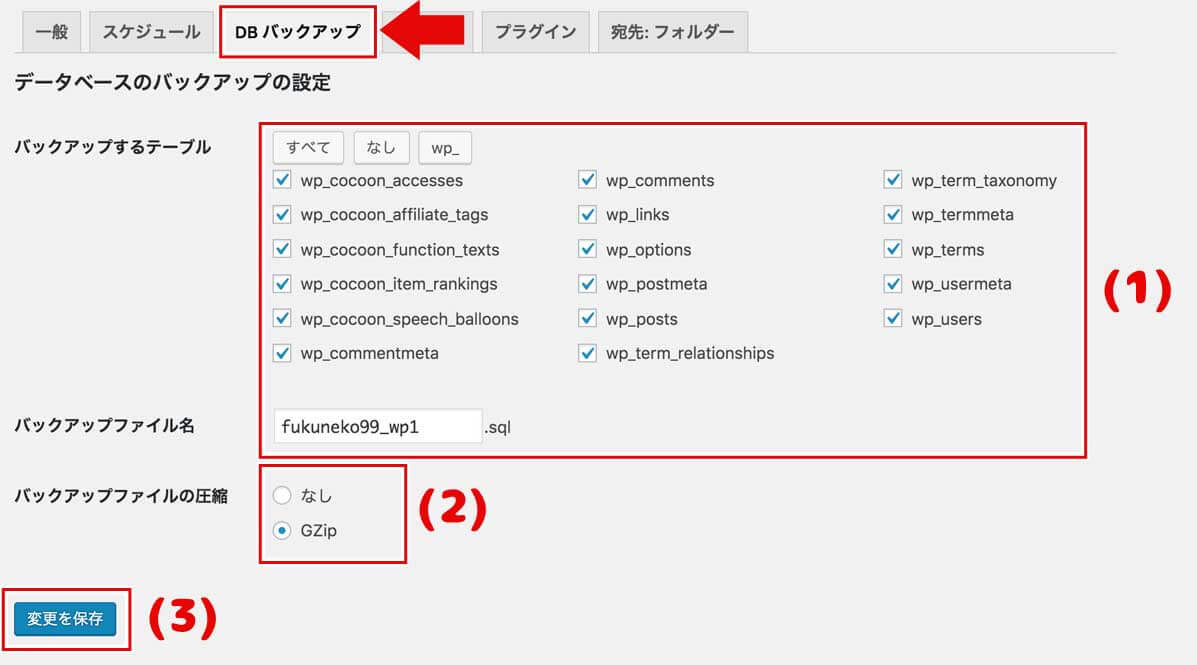
(1)バックアップするテーブル
(1)バックアップファイル名
・ここはデフォルトのままでOKです。
(2)バックアップファイルの圧縮
・「GZip」を選択してください。
(3)保存
・「変更を保存」をクリックして、設定を保存してください。
設定したバックアップの確認
設定したバックアップが正しく登録されているか、念のため確認しましょう。
手順①
・サイドメニューのBackWPup欄から「ジョブ」を選択してください。
・設定したバックアップが登録されていれば完了です!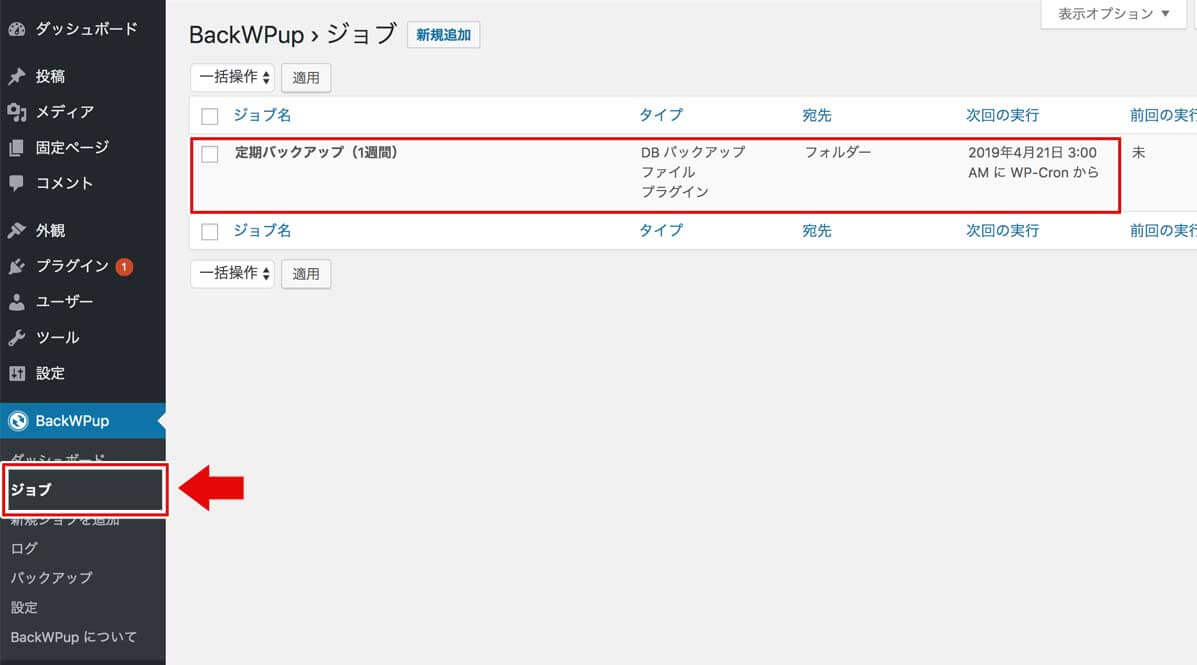
手動で今すぐバックアップする
自動で定期的にバックアップする設定を行いましたが、もしもすぐにバックアップを行いたい場合は、「今すぐ実行」ボタン1つですぐにバックアップできます。

まとめ
せっかく頑張って作ったサイトが突然なくなるのは、かなりキツイですよね。。まだそんな場面には出くわしてないですが、考えただけでも恐ろしい。。
バックアップは保険みたいなものだと思うので、もしやっていない方は絶対やっておくべきだと私は思いますよ〜♪