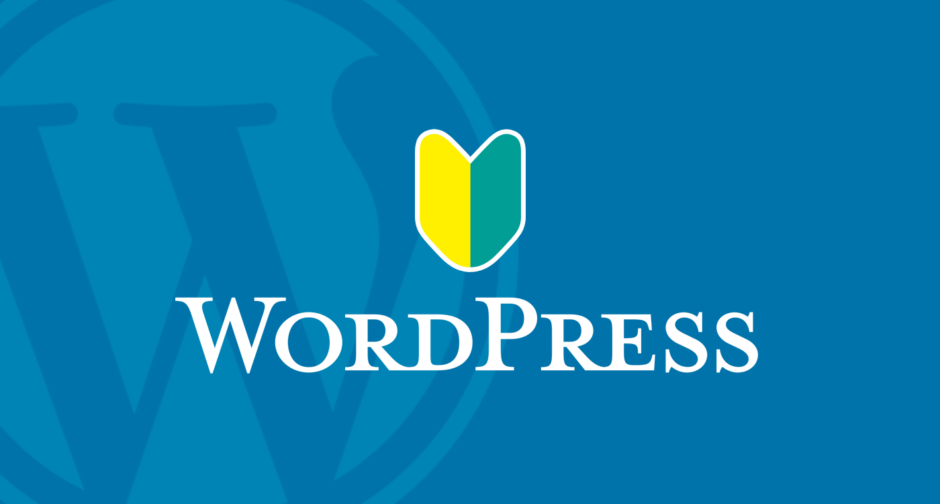私がWordPressを初めて使ったのは、このブログが初めてです。正直、ブログを始める前は、WordPressって使い始めるまでの設定が難しくて大変そう。。面倒だな。。という思いでした。
少なからず、私と似たような思いの人はいるんじゃないでしょうか!?
でもでも、ご安心ください。初心者でも簡単に始められます。XSERVER(エックスサーバー)なら。
はじめに
この記事が参考になる方
この記事は、私と同じようにXSERVER(エックスサーバー)で今すぐ簡単にWordPressを始めたい方に向けた説明なので、それ以外の方は参考にならないかもです。すみません。
WordPressに必要な費用
XSERVERでWordPressを始めるなら、初期費用として最低でもこれぐらいは必要です。
・サーバー初期費用:3,000円(初回のみ)
・サーバー代(XSERVER /X10プラン):15,000円/年
・ドメイン代:1,500円/年
=合計:19,800円
もしかしたら、合計額を見て意外に「高っ!!」と思うかもしれません(私は思いました)。
ですが、ちょっとお待ち。
初期費用を除いたサーバー代とドメイン代だけで考えると、月々のランニングコストは1,375円程です。そうです、鯖味噌定食ランチ2回分くらいです。月額で考えると、さほど気になりません。よね?
とはいうものの、私はなるべく費用を抑えたかったので、上に書いてある通り、XSERVERのプランは一番安い「X10プラン」を選びました。
今後、もっと盛り沢山でやりたいぜっ!となっても大丈夫です。途中からでも上位プランへの変更は簡単にできます。
大まかな手順
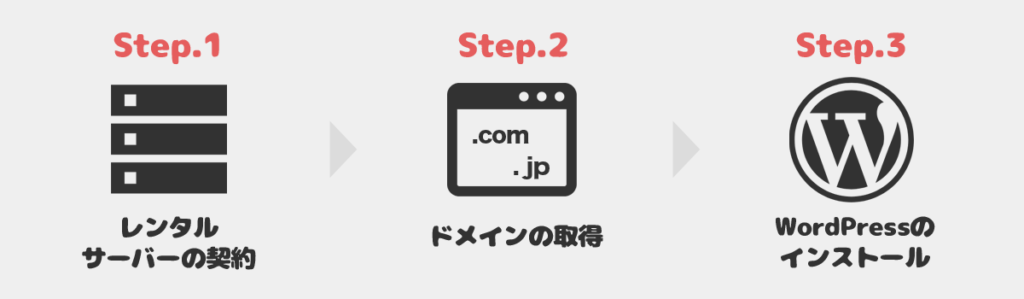
WordPressを始めるまでの手順です。ざっとこんな感じで進めます。大きく3ステップですね。それでは、ひとつずつ行きましょう♪
Step1. レンタルサーバーの契約
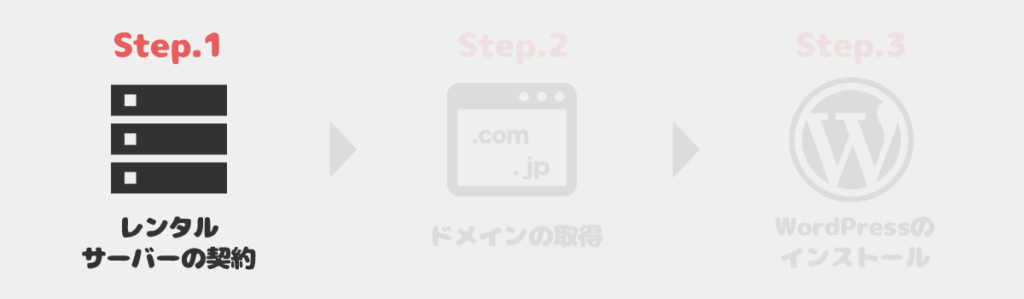
まずは、XSERVERのサイトにアクセスしてレンタルサーバーを契約しましょう!
サーバーというのは、Webページが家だとすると、その家をインターネット上に建てるための「土地」だと思ってください。Step1では、その土地を借りる契約を行います。
それでは、行きましょう。
1-1. XSERVERへの申し込み
手順①
・XSERVERのサイトに行くと、こんな画面が表示されると思います。
・画面右側の「お申し込みはこちら」をクリックしてください。
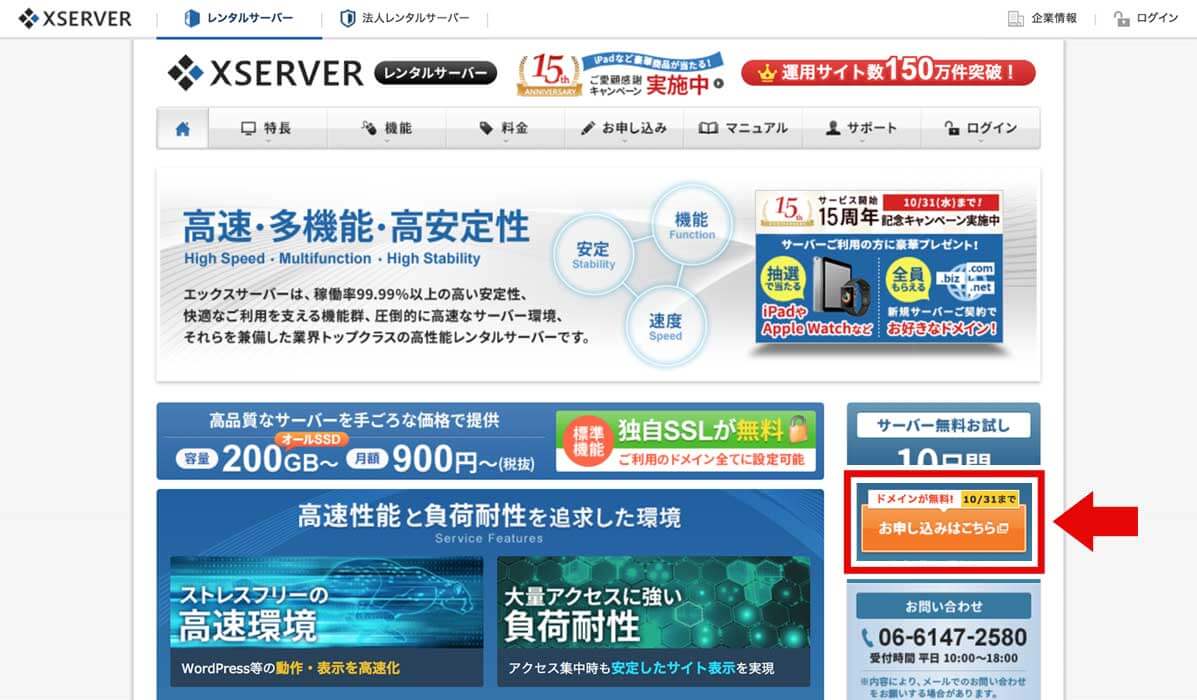
手順②
・「新規お申し込み」をクリックして、お申し込みフォームへ移動します。
※10日間の無料お試し期間付きです。
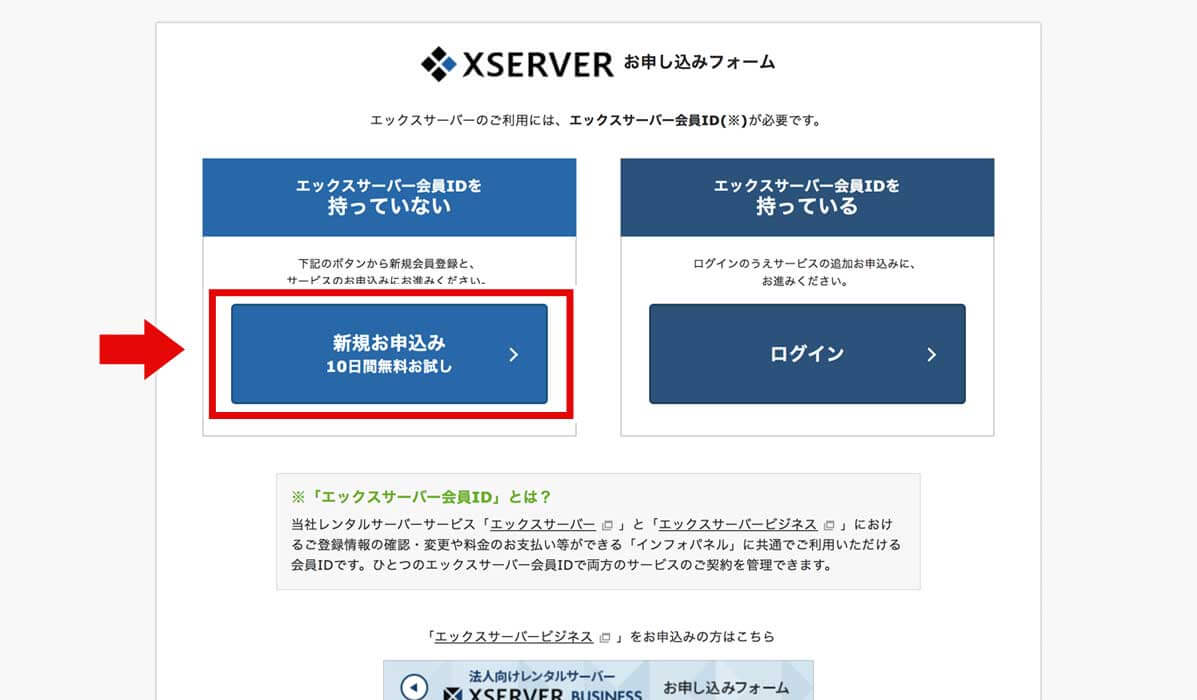
手順③
・お申し込みフォームへ移動したら、契約内容と会員情報を入力しましょう。
・サーバーIDは、XSERVERで登録するドメインです。今回は、WordPress用の独自ドメインを取得するので、あまり考えずにお好きなIDを設定してください。
・プランは、初めてなので一番安い「X10」で良いかと思います。一番安い「X10」プランでも、機能は充実しています!
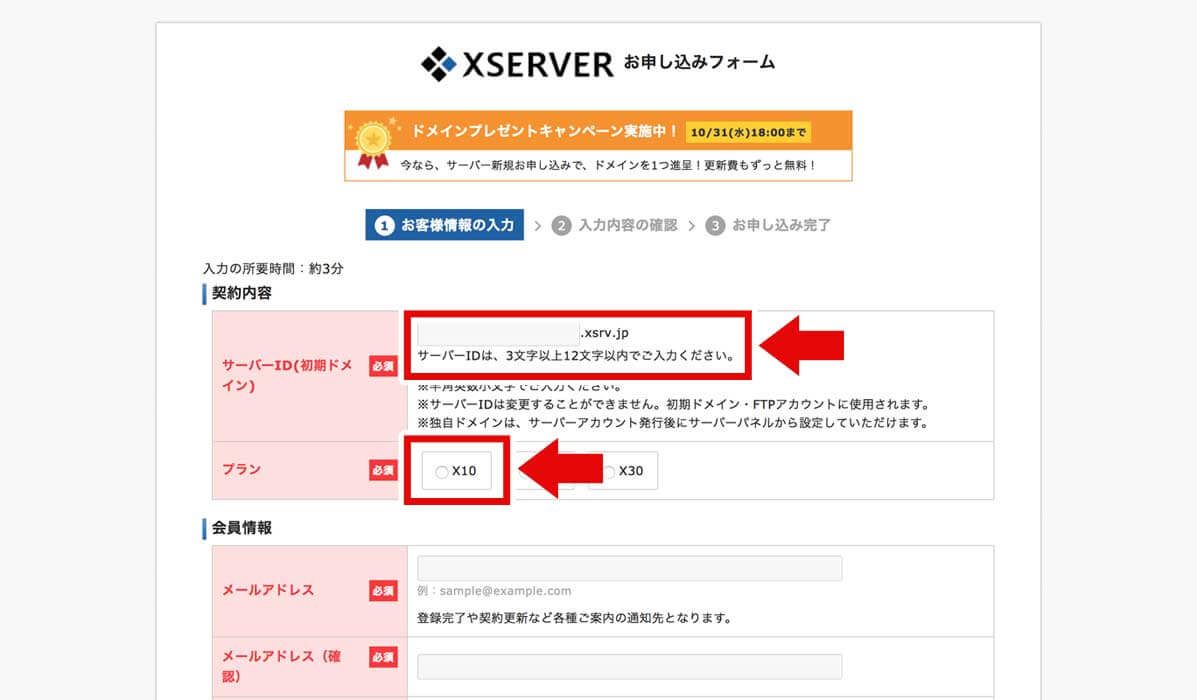
手順④
・お申し込みフォームでお申し込みが完了したら、設定完了のメールが届きます。
・下記は、私が登録した時のメールです。こんなのが来ます。色々と重要な情報が記載してるので、大切に保管しましょう!
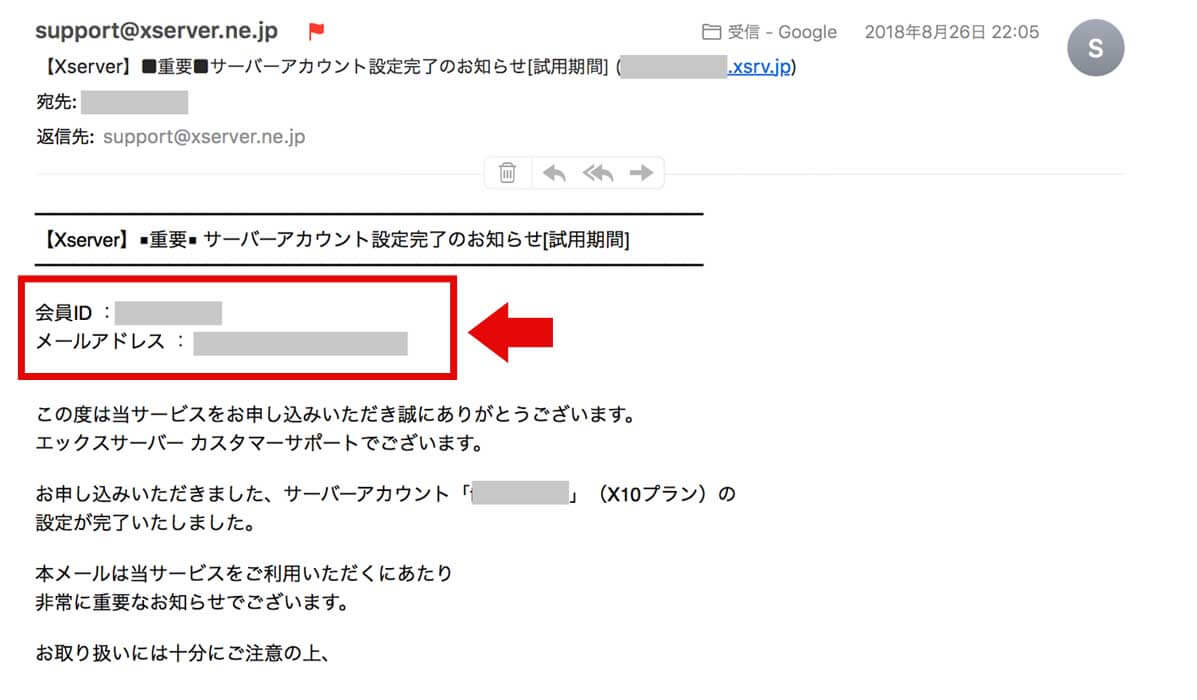
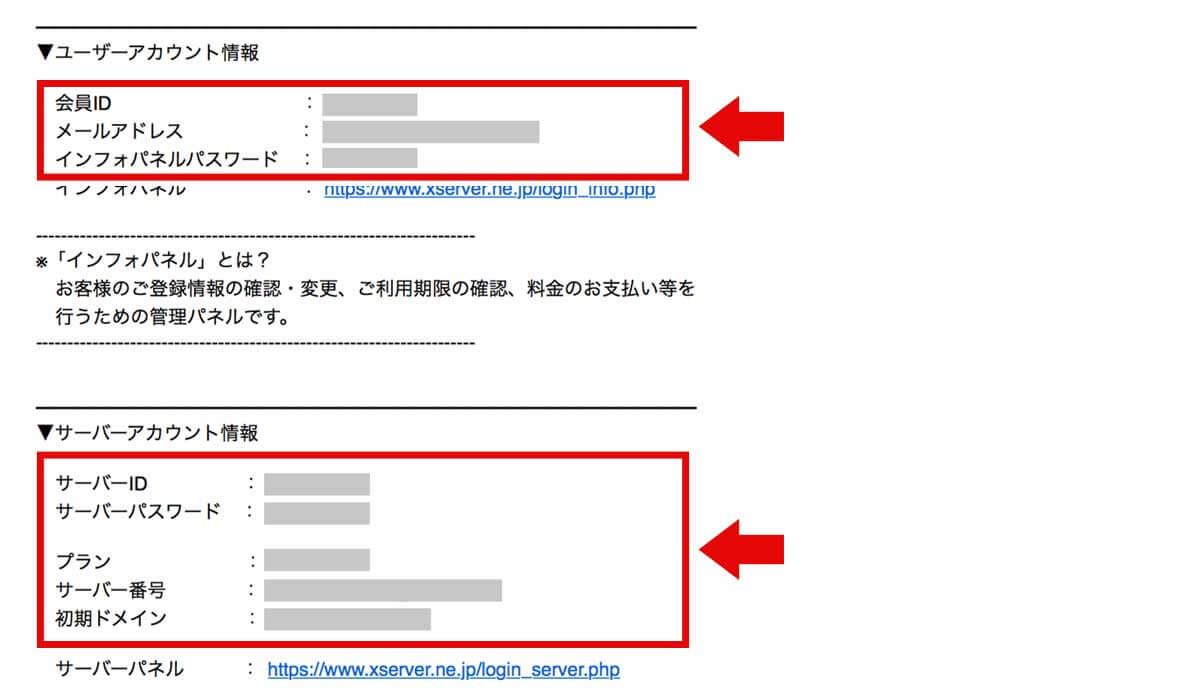
メールが来たらOKです!
これでXSERVERへのお申し込みは完了です!
1-2. サーバー代のお支払い
XSERVERへのお申し込みは完了したので、次はXSERVERのサーバーをレンタルするために、サーバー代のお支払い手続きを行います。
手順①
・XSERVERのインフォパネルに移動してログインしてください。
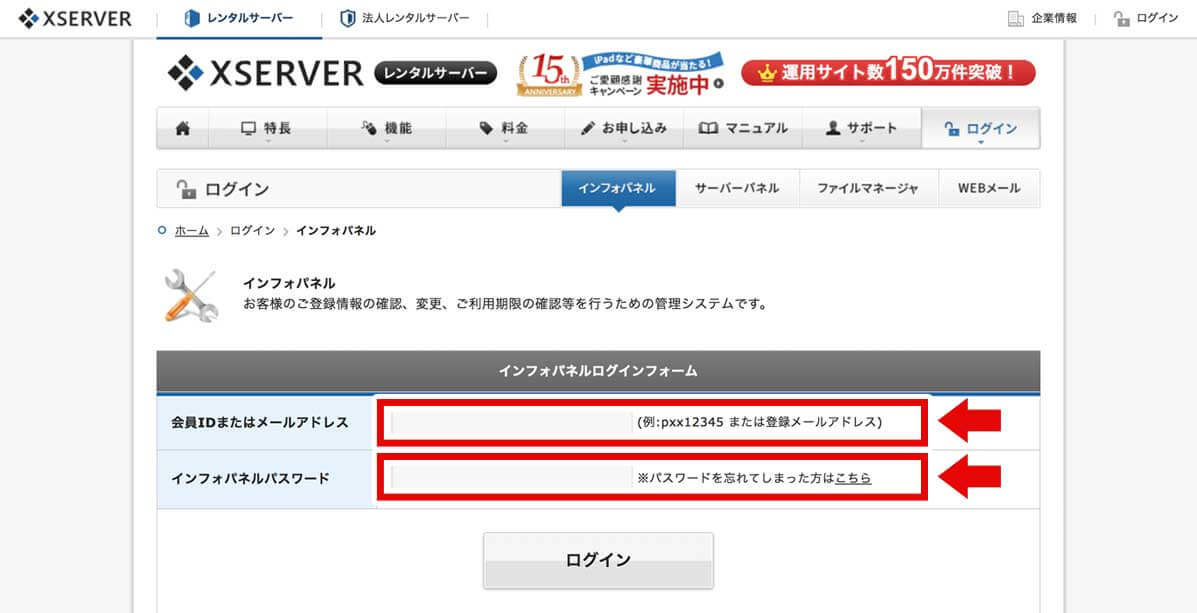
手順②
・ログインできたら、画面左のメニューから「料金のお支払い」をクリックしてください。
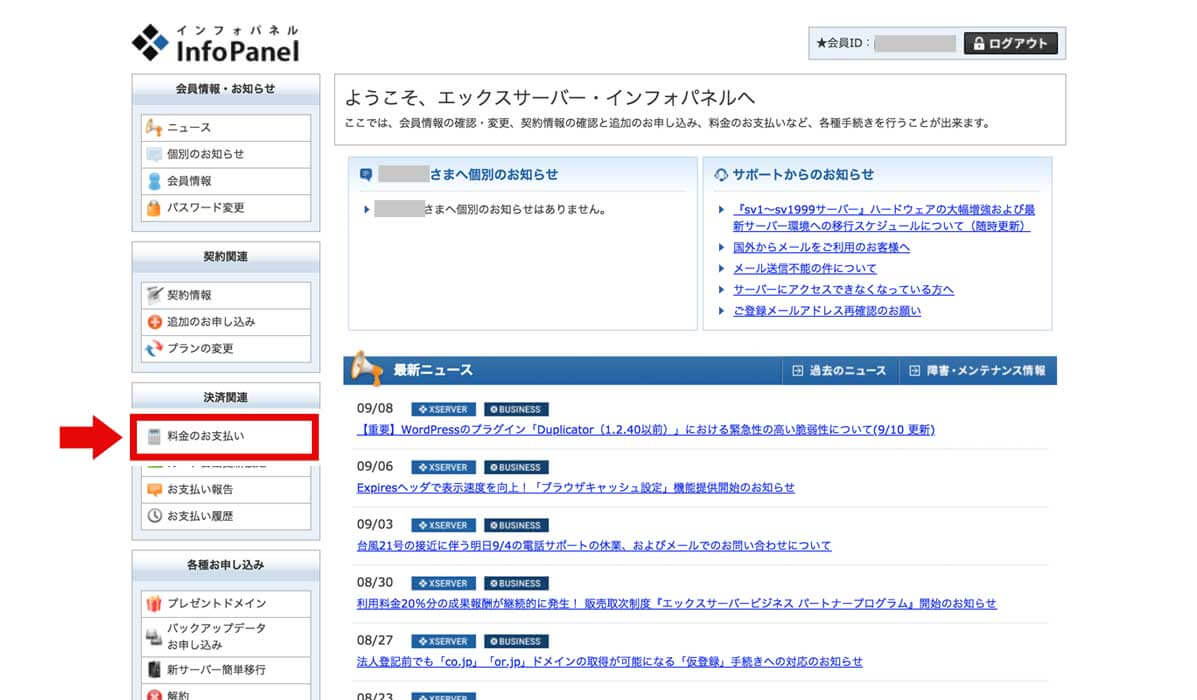
手順③
・「サーバーご契約一覧」から契約内容を設定してください。
・契約するサーバーにチェックを入れ、更新期間を設定してください。更新期間は、下記表にある通り契約期間が長いほどお得です。
・設定したら、最後に「お支払い方法を選択する」ボタンをクリックしてください。
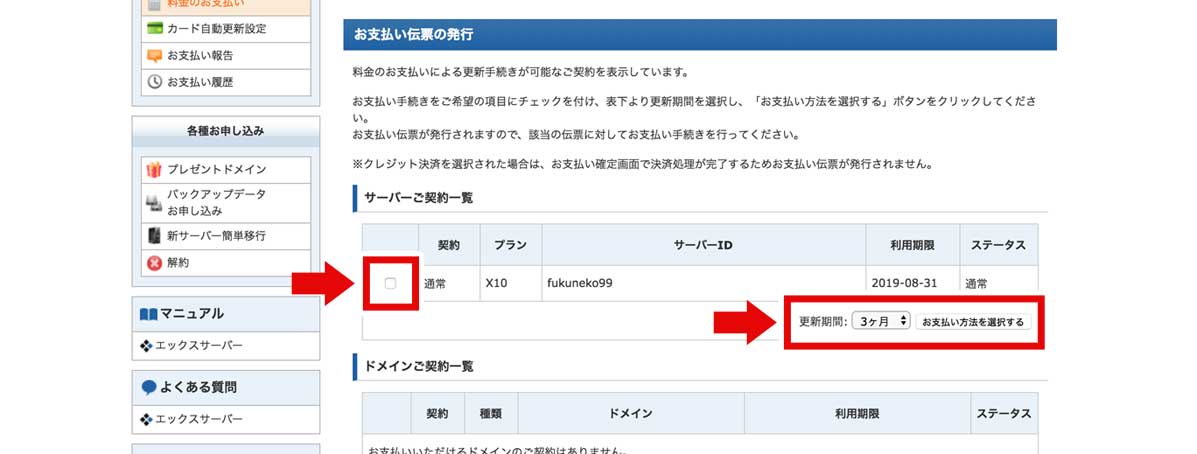
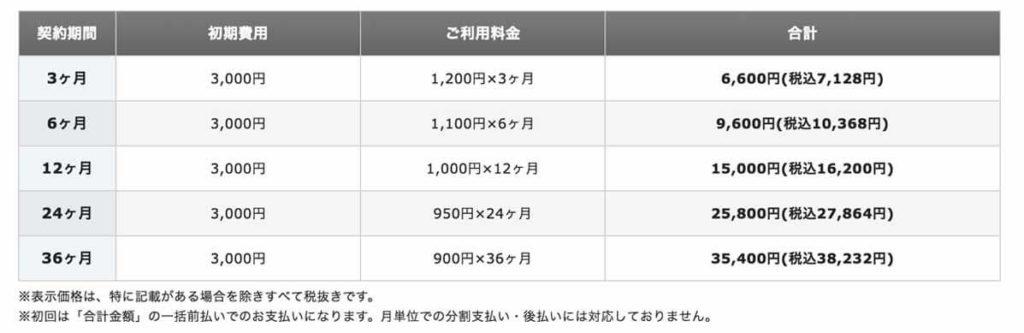
手順④
・料金のお支払い方法を設定してください。
・料金のお支払い方法は、4種類(銀行引き落とし / クレジットカード / コンビニ払い / ペイジー)から選択できます。手間がかからず簡単に決済ができるカード引き落としがオススメです。カード支払いだと、自動更新設定もできるので便利です♪
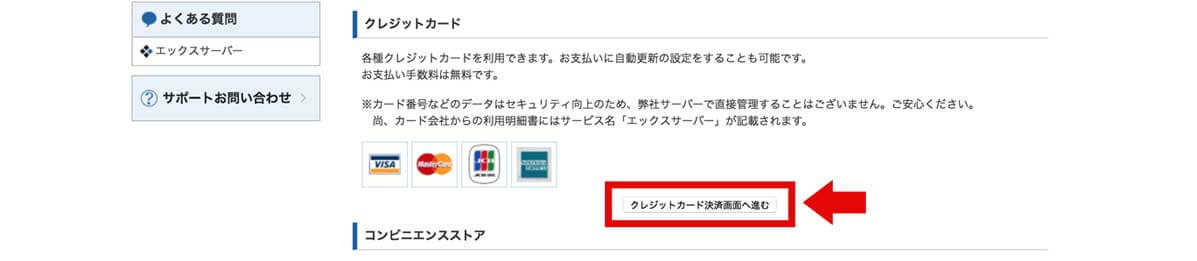
これが完了すれば、初回の支払い分はOKです!
更新をド忘れしそう。。
私と同じ思いの方は、合わせて「自動更新設定」も!
インフォパネルのTOP画面のメニューから「カード自動更新設定」にアクセスして、カードの登録をすれば設定できます。
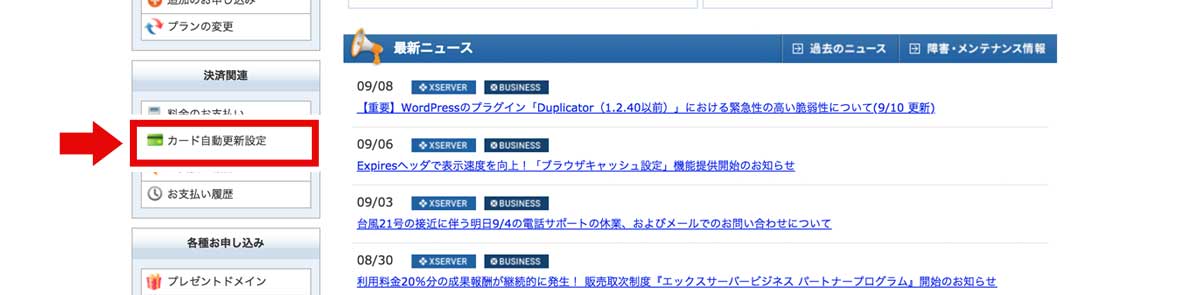
Step2. ドメインの取得
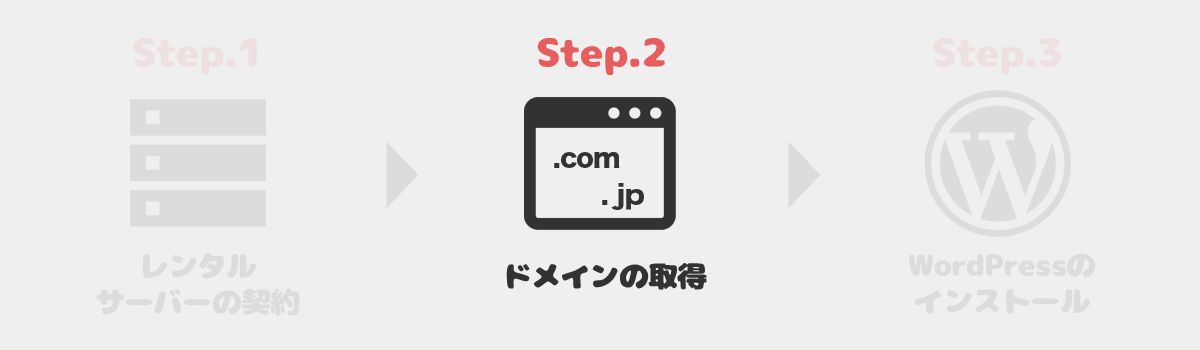
さて、STEP2です。次はドメインを取得しましょう!
Step1でWebページが家だとしたらサーバーは「土地」みたい…という話をしましたが、次に行うドメインの取得は、Webページの「住所」を決めるようなものです♪
2-1. ドメインを申し込む
手順①
・インフォパネル画面のTOPページにある「追加のお申し込み」をクリックすると、追加のお申し込みページに移動します。利用規約や個人情報の取り扱いをご確認の上、「同意する」ボタンをクリックしてください。
※もし、XSERVERが「プレゼントドメインキャンペーン中」でしたら「プレゼントドメイン」から取得することで独自ドメインを1つプレゼントしてもらえます。
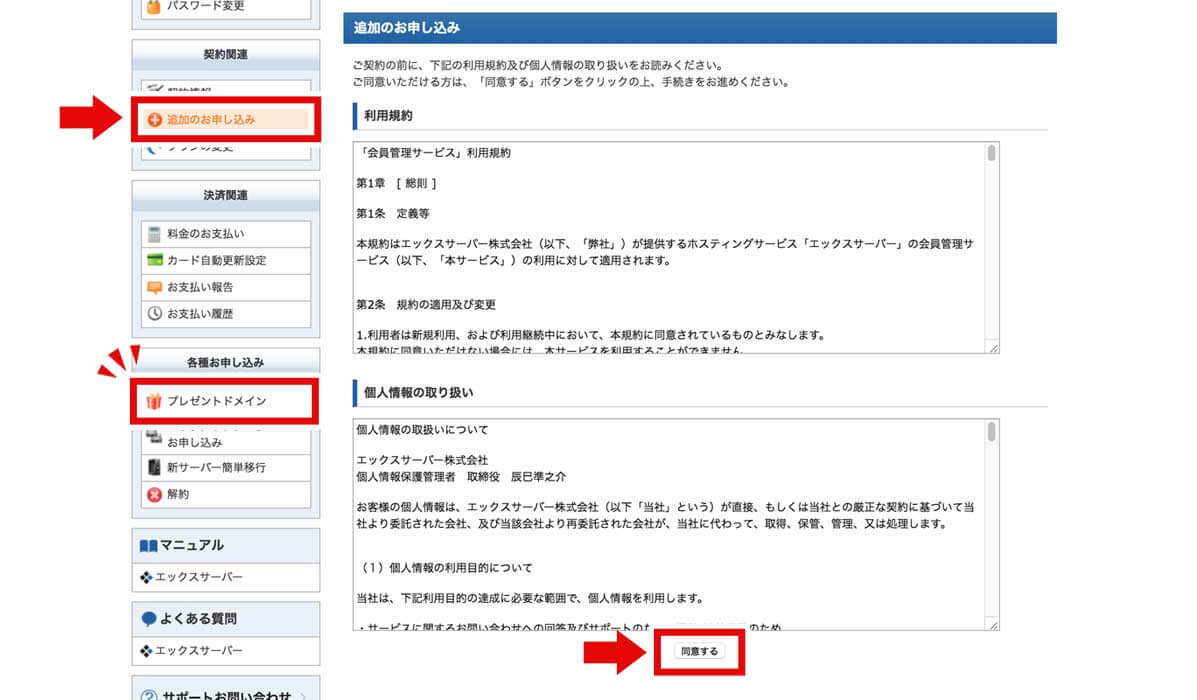
手順②
・追加のお申し込み一覧が表示されますので、ドメインの欄から「新規取得」ボタンをクリックしてください。
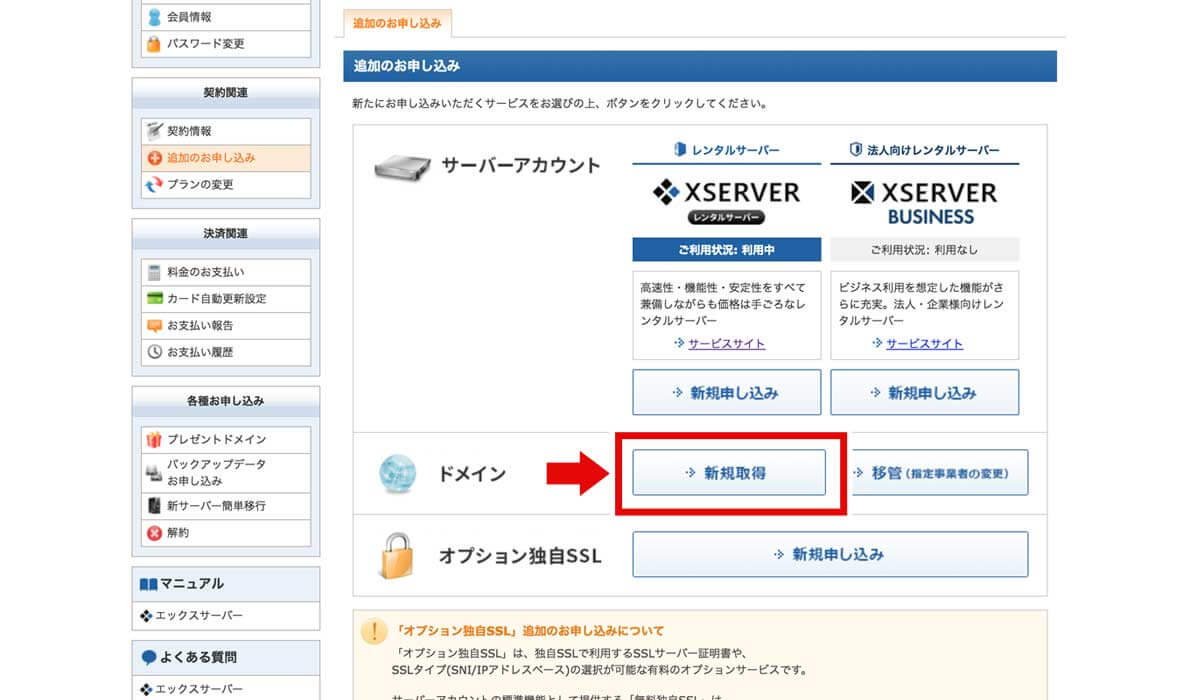
手順③
・独自ドメイン欄にお好きなドメイン名を入力し、ドメインの種類を決めてください。
・「検索」ボタンをクリックして、そのドメインが誰も使用していなければ、そのままお申し込みまで進めます。が、既に使用されている場合は、他のドメイン名で再度検索してください。
私は、使いたいドメイン名がことごとく使われてました(泣)。ドメイン名は、アドレスとなる部分なので、自分が納得するドメイン名が見つかるまで探しましょう!
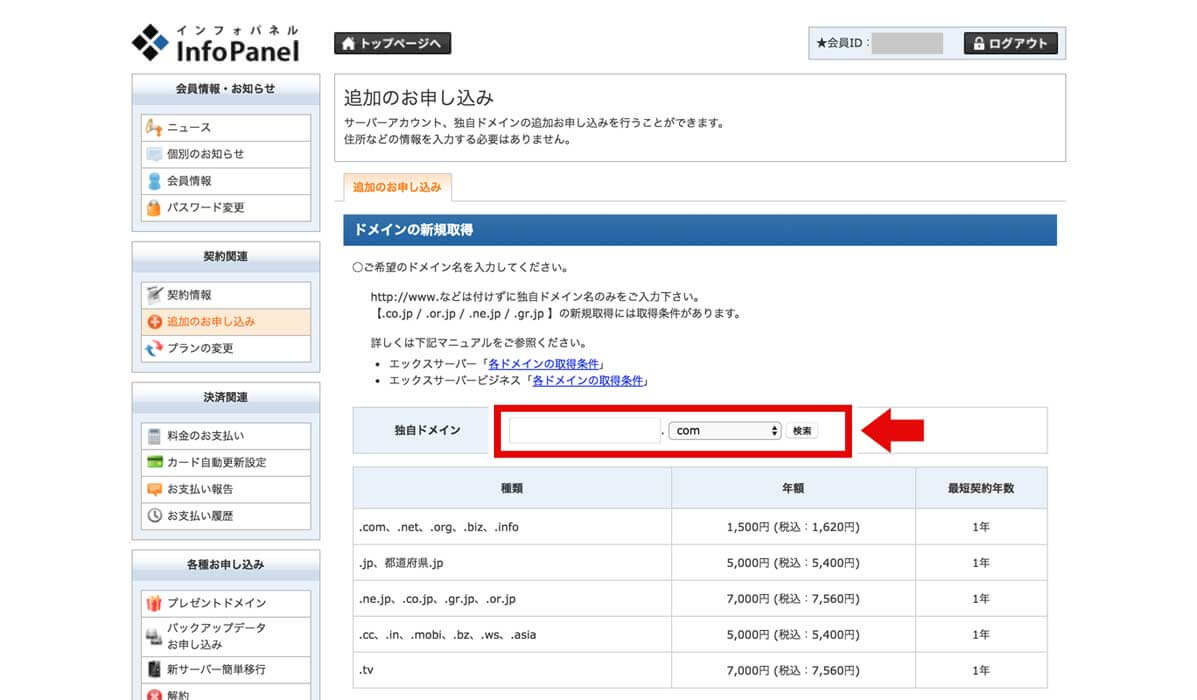
ドメイン名に使える文字
「英小文字」や「数字」、「 – (ハイフン)」が使用できます。
ドメイン名は長くても構いませんが、Webサイトの名前と関連づけた分かりやすくて短いのがオススメです。
2-2. ドメイン代を支払う
インフォパネル画面にある「料金のお支払い」をクリックしてください。
サーバー代を支払った時と同様のお手続きとなります。
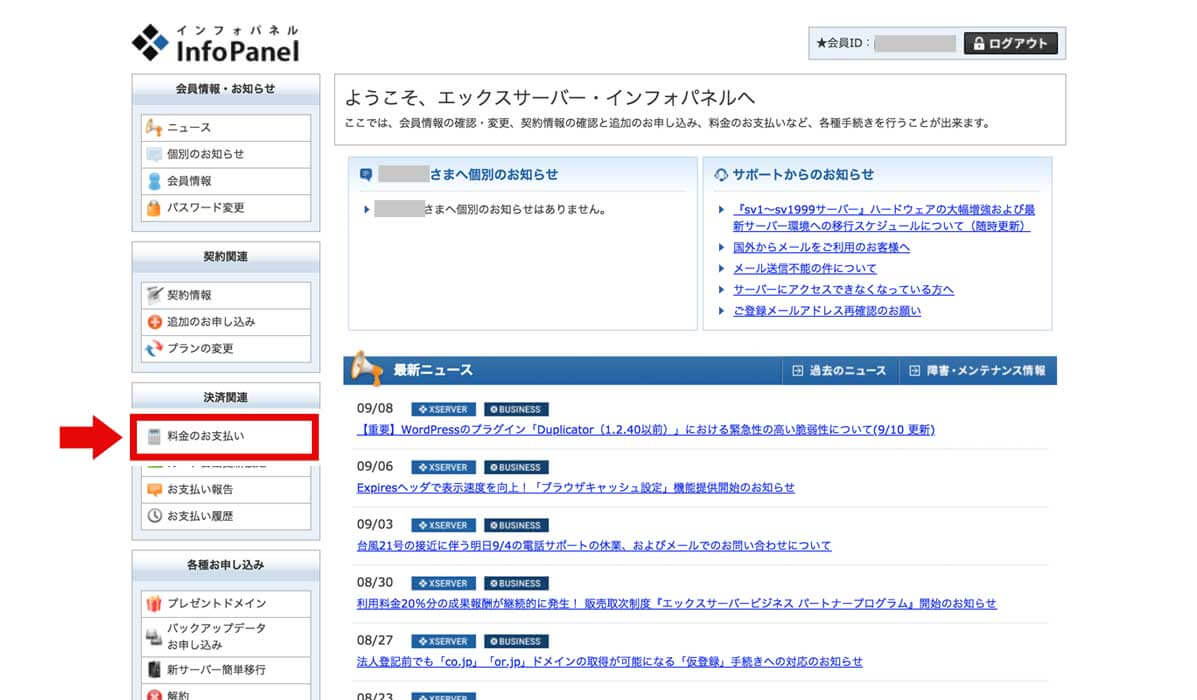
2-3. ドメインの反映
ドメインが取得できましたら、XSERVERに反映させます。
手順①
・インフォパネルのTOP画面左にあるメニューから「契約情報」をクリックしてください。
・サーバーのご契約情報が表示されますので、サーバーパネル項目の「ログイン」ボタンをクリックしてください。
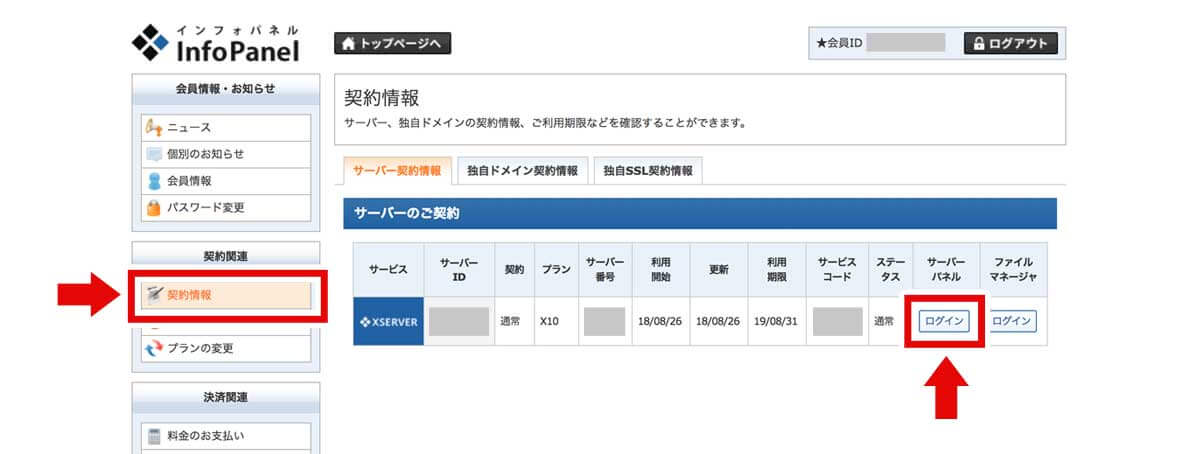
手順②
・サーバーパネル画面に移動したら、「ドメイン設定」をクリックしてください。
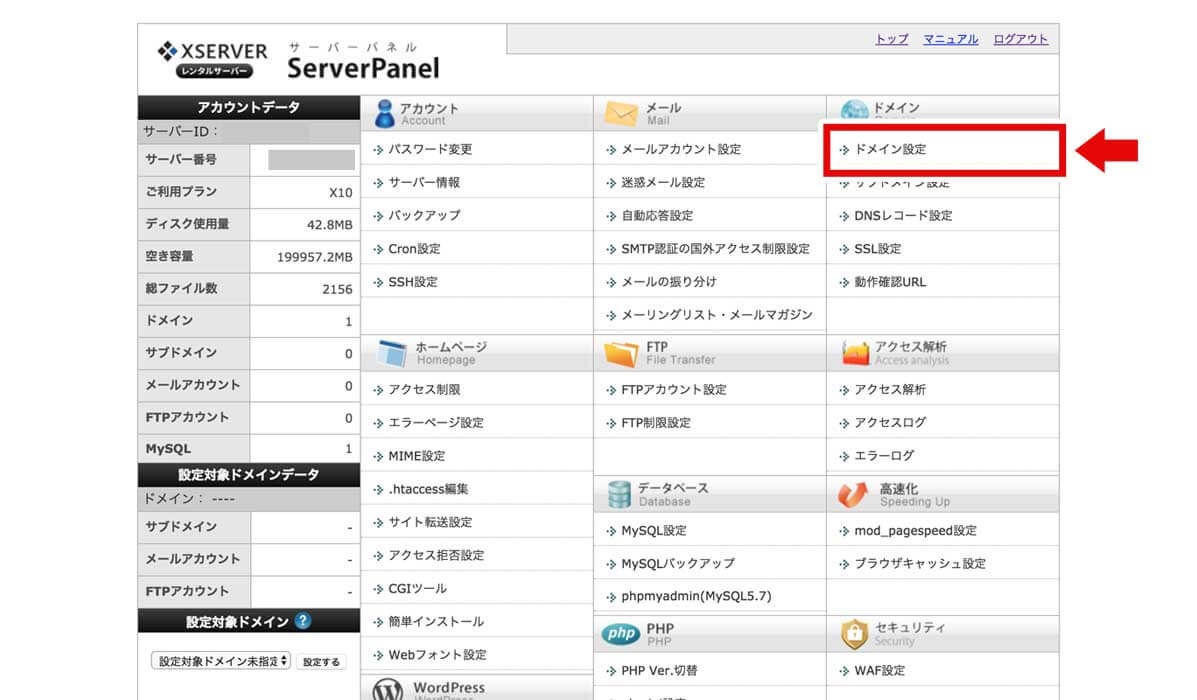
手順③
・先ほど取得したドメイン名を入力し、「ドメイン設定の追加(確認)」ボタンをクリックすると、ドメインの設定が完了です!
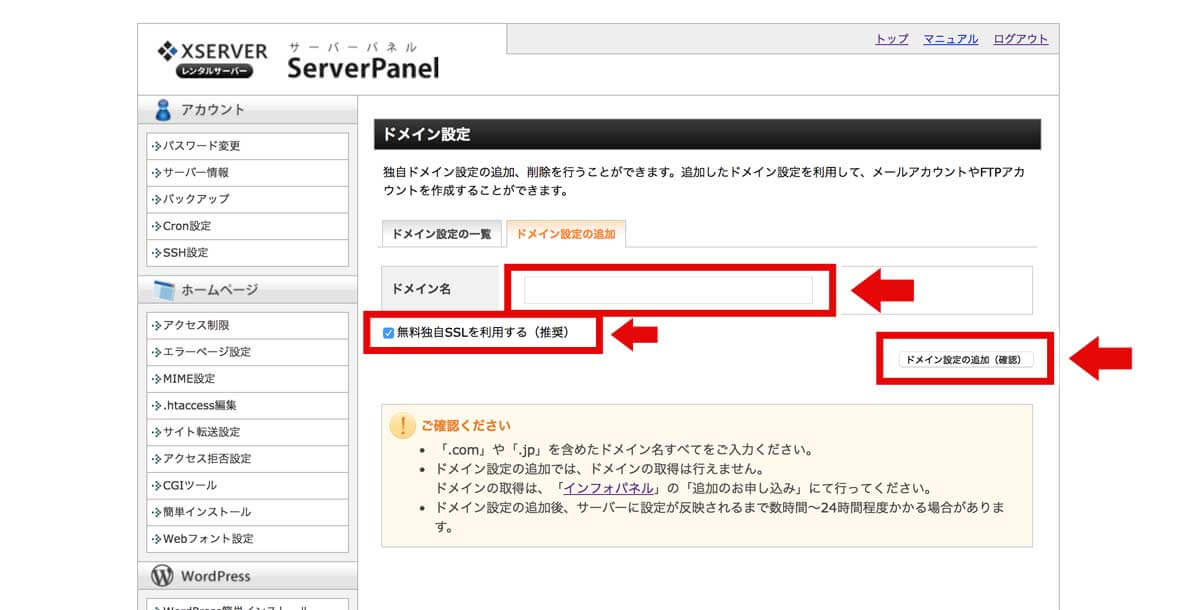
独自SSLも利用しましょう!
SSLというのは、Secure Sockets Layerの略で、送受信しているデータを暗号化することです。細かいことは省きますが、要はセキュリティ面が強化されるってことです。XSERVERでは、独自SSLを無料で利用できるので、必ず設定しましょう!
独自SSLを利用すると、サイトURLの「http://~」が「https://~」となります。「s」が付いてたら設定できている証です。
これでインターネット上に「住所」を作ることができました!
ただし、ドメインがインターネット上に反映されるまで最大2日程かかりますので、今インターネットで取得したアドレスを見ても「無効なURLです」と表示されると思います。
Step3. WordPressのインストール
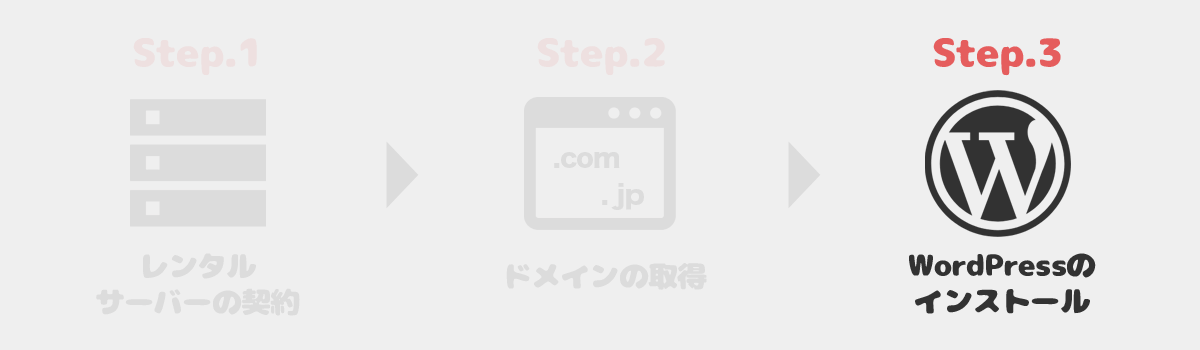
あともうちょいです!最後まで頑張りましょう!
3-1. インストール場所まで移動する
手順①
・インフォパネル画面の「契約情報」をクリックし、サーバーパネル項目の「ログイン」ボタンをクリックしてください。
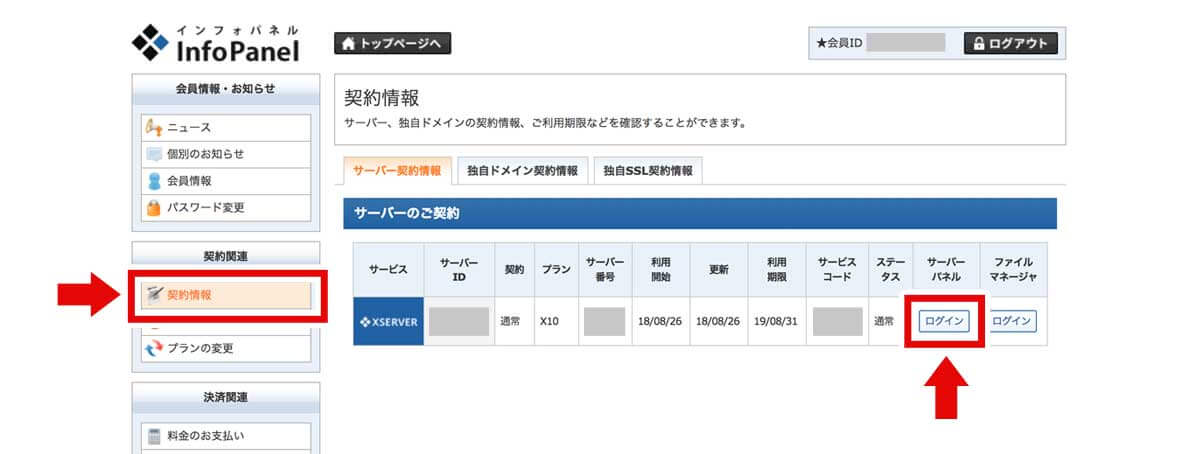
手順②
・サーバーパネル画面に移動したら、「WordPress簡単インストール」をクリックしてください。
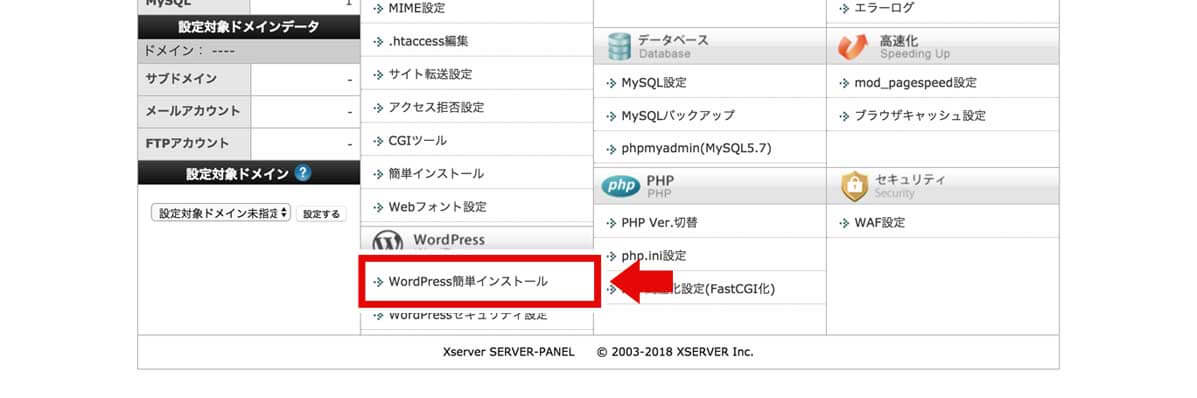
手順③
・先ほど取得した独自ドメインを選択してください。
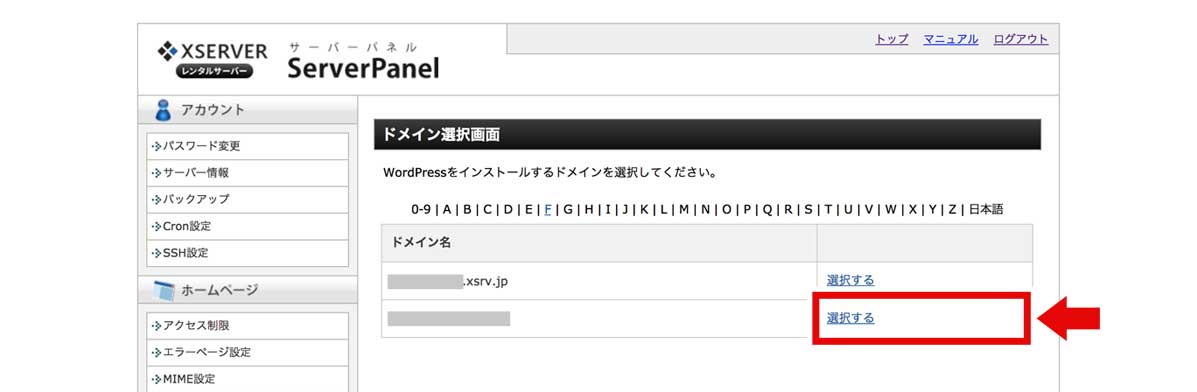
3-2. WordPressの設定をする
手順①
・下記画面が表示されたら、「WordPressのインストール」タブをクリックしてください。
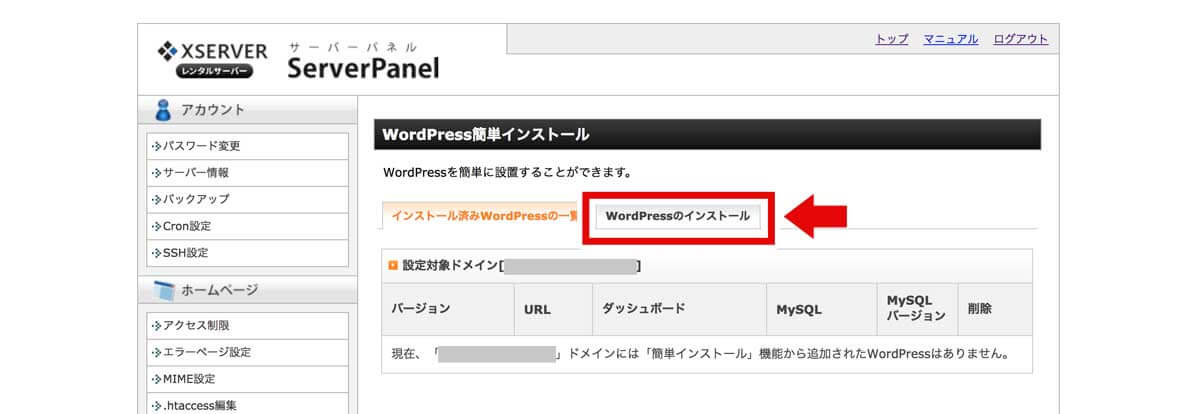
手順②
・下記(1)〜(7)までを設定してください。
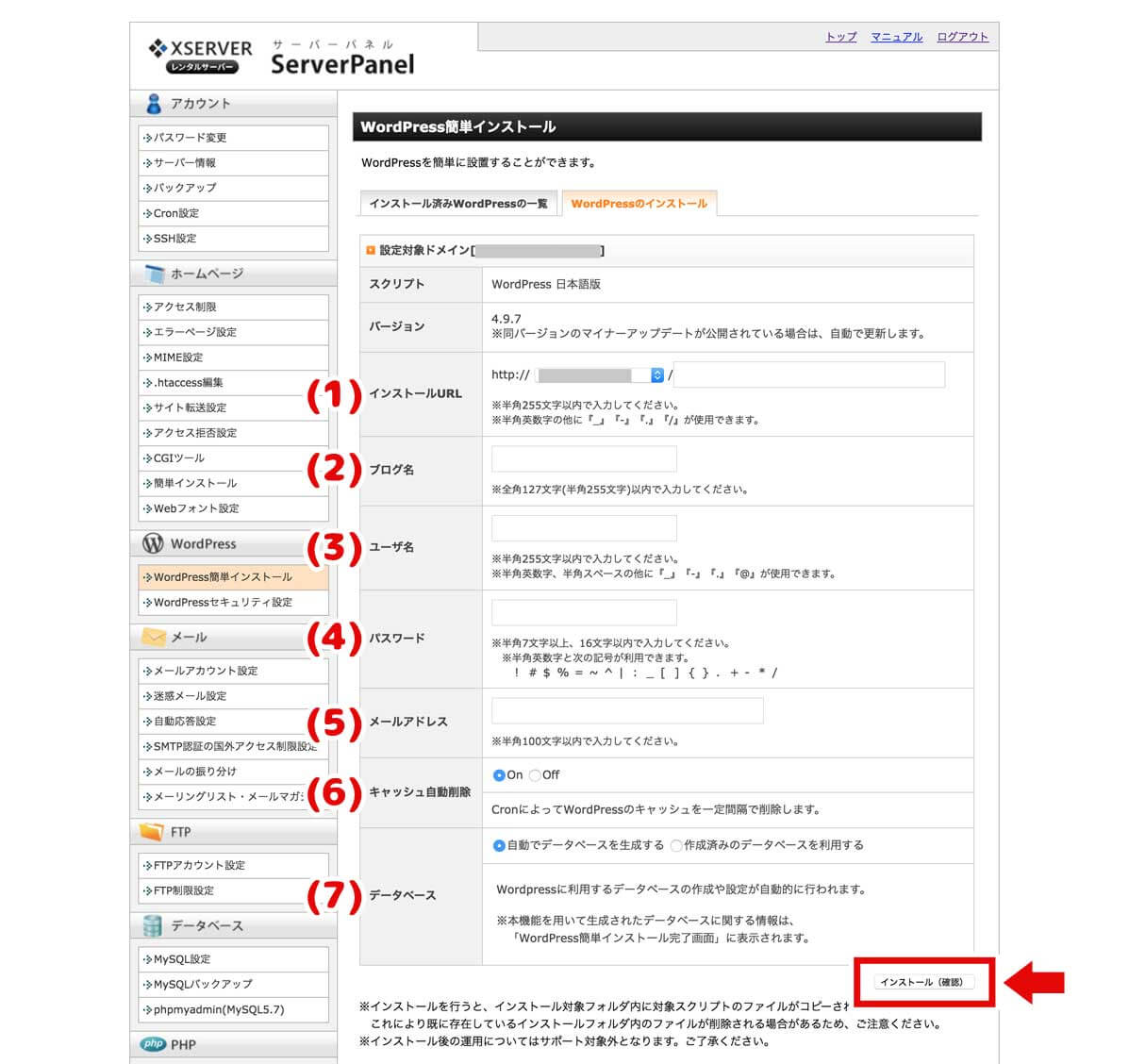
(1)インストールURL
・サイトのURLを設定する項目です。基本、空白でOKです。
(2)ブログ名
・サイトの名前を入力してください。 ※後で変更可能です。
(3)ユーザ名
・WordPressへのログインIDです。
(4)パスワード
・単純で分かりやすいものは避けましょう。 ※後で変更可能です。
(5)メールアドレス
・WordPressで使用するアドレスです。
(6)キャッシュ自動削除
・取りあえず、onでOKです。 ※後で変更可能です。
(7)データベース
・「自動でデータベースを作成する」を選択してください。
手順③
・入力が完了したら、「インストール(確認)」ボタンをクリックしてください。
手順④
・設定した内容の確認画面が表示されますので、問題なければ「インストール(確定)」ボタンをクリックしてください。
手順⑤
・WordPressのインストールが完了すると、WordPressのログイン情報が表示されます。念のためにメモしておきましょう。
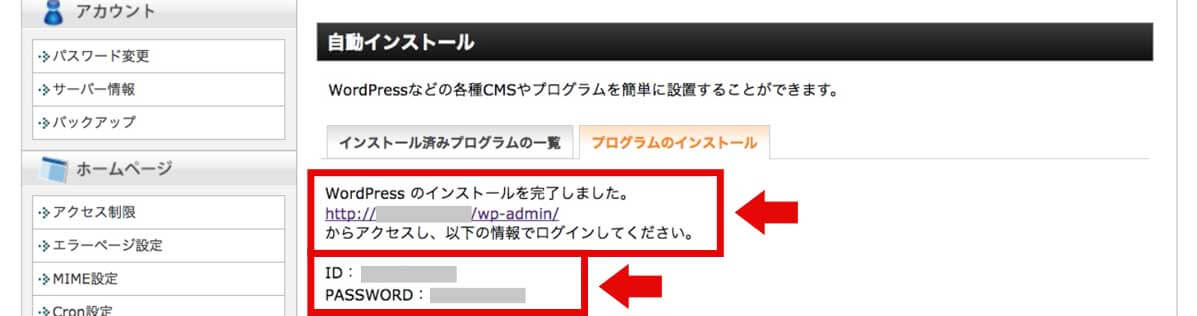
3-3. WordPressにログインする
ついに来ました!最後、WordPressへのログインです!
手順①
・先ほど表示されたログイン情報からログインURLへアクセスしてください。
手順②
・ログイン画面が表示されますので、WordPressインストール時に設定した「ユーザー名(メールアドレス)」と「パスワード」を入力してログインしてください。
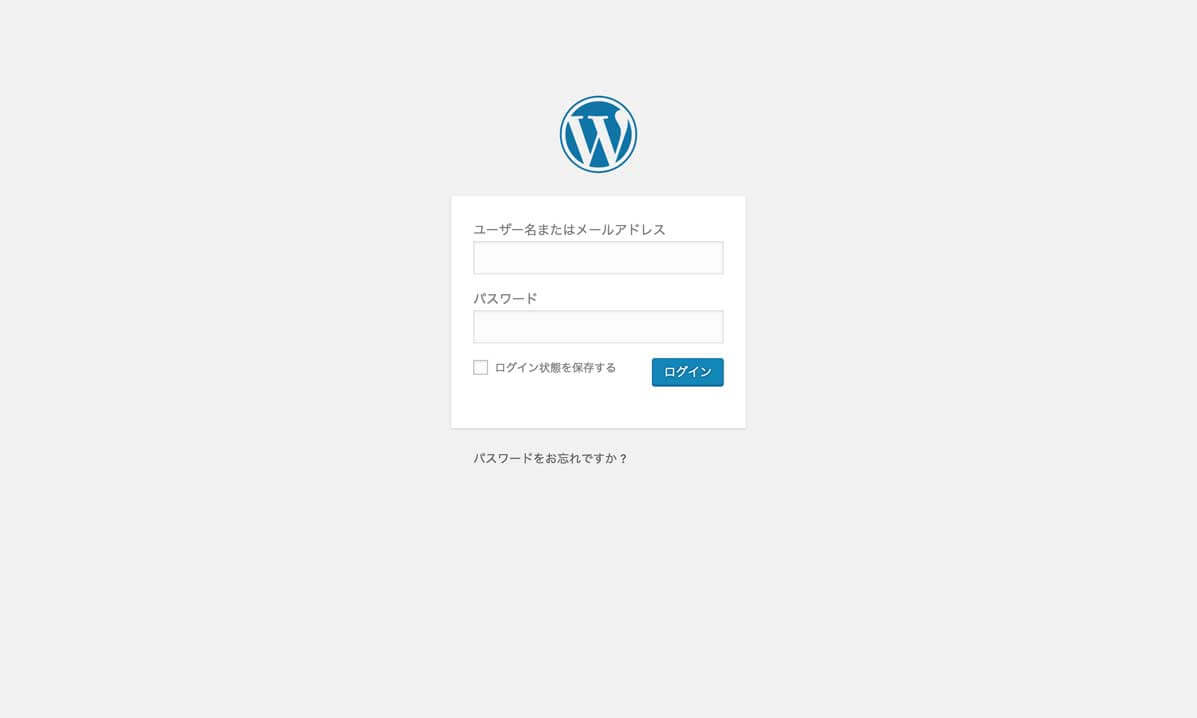
手順③
・ログインして下記のような管理画面が表示されたらOKです!
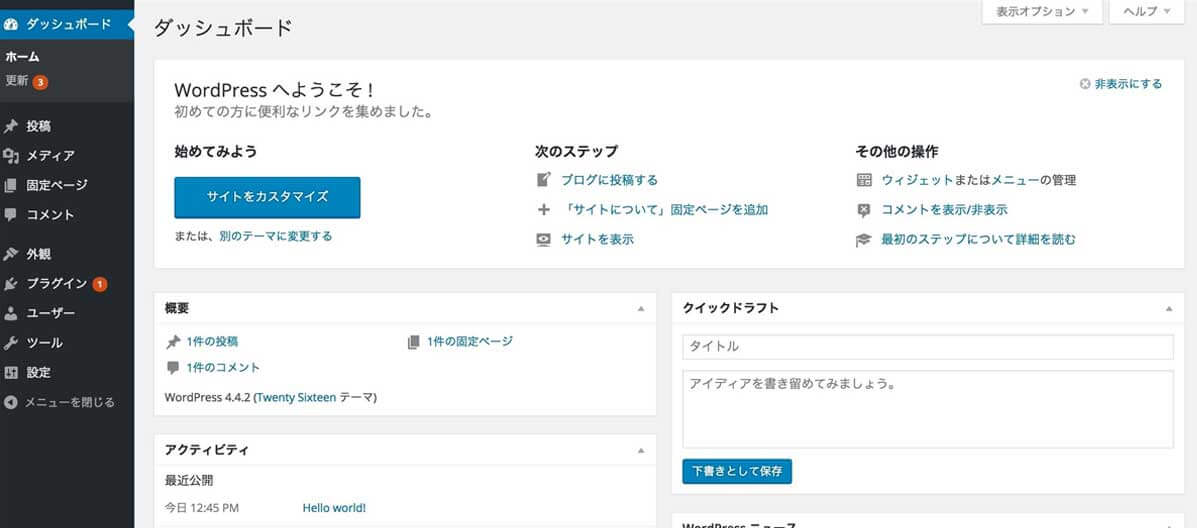
ドメイン取得直後だと反映されるまで最大2日程かかりますので、表示の確認などは時間を置いてからお試しください。
3-4. SSL化の設定
ログインまで完了したら、最後に1つ設定を行ってください。
ドメイン取得時にXSERVERでは、無料で独自SSLが使用できるとお伝えしました。最後にその設定を行って完了です。
手順①
・メニューから「設定」をクリックして、一般設定画面を表示してください。
手順②
・WordPressアドレス(URL)とサイトアドレス(URL)が「http://〜」となっていると思います。その「http」の後に小文字の「s」を加えて「https:〜」に変更してください。
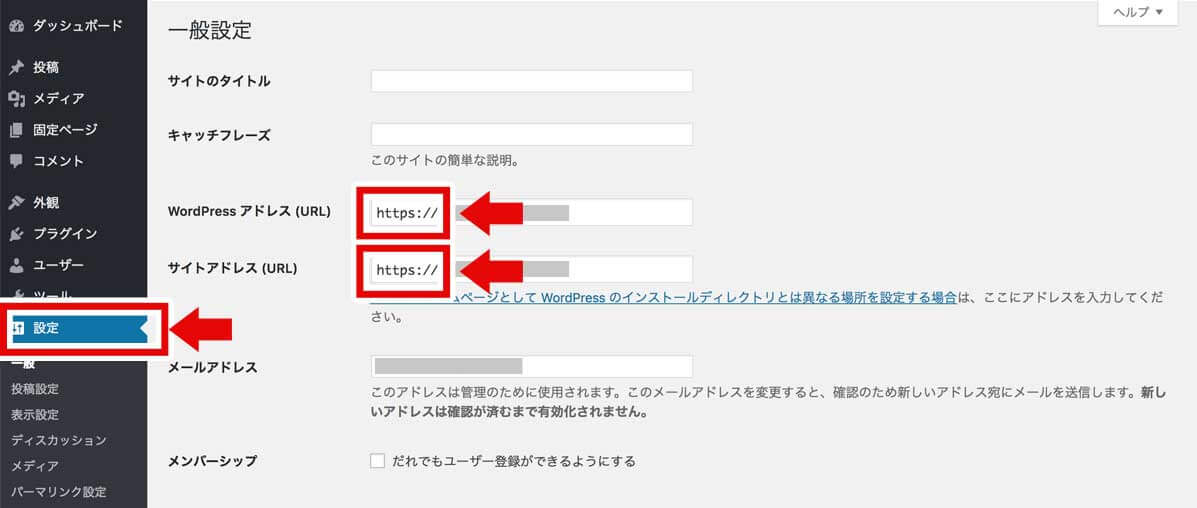
手順③
・変更したら、ページの一番下にある「変更を保存」を必ずクリックして変更を保存してください。変更せずに違うページに移動すると保存されませんので、ご注意ください。
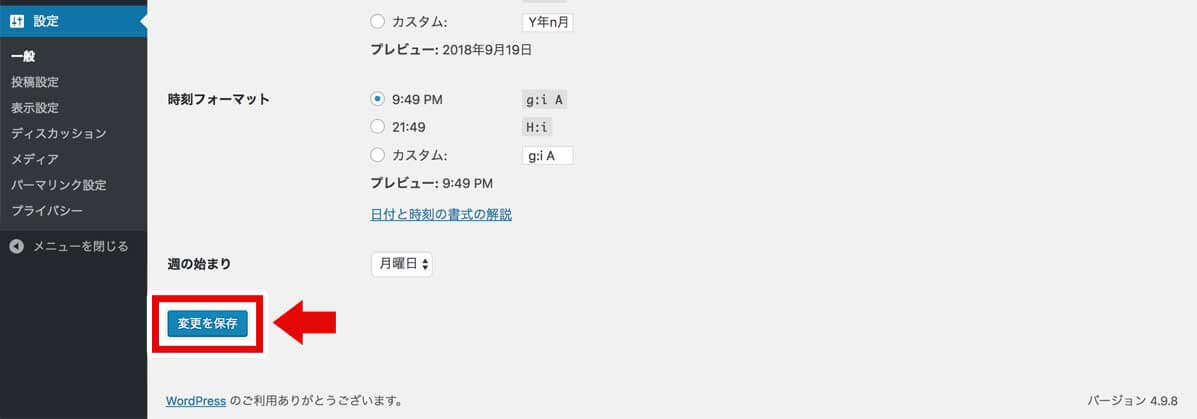
ブラウザのURLを表示する箇所に「https://〜」となっていれば、SLL化の対応もOKです!

以上で全て終了です。
これで楽しいWordPressライフの始まりです!
お疲れさまでした!!
まとめ
迷わず簡単にWordPressのログインまで行けたでしょうか?
なるべく分かりやすくするために大きい写真をたくさん使用したので、ページが長くなってしまいました。すみません m(_ _)m。
私もWordPress初心者なので、これから苦戦したことや良かったことは、初心者目線で記事にしてこうと思います。今後もよかったらチェケラしてください!